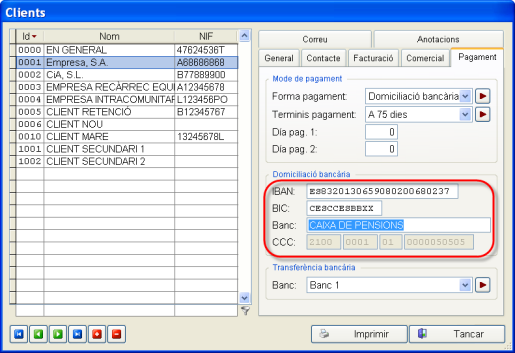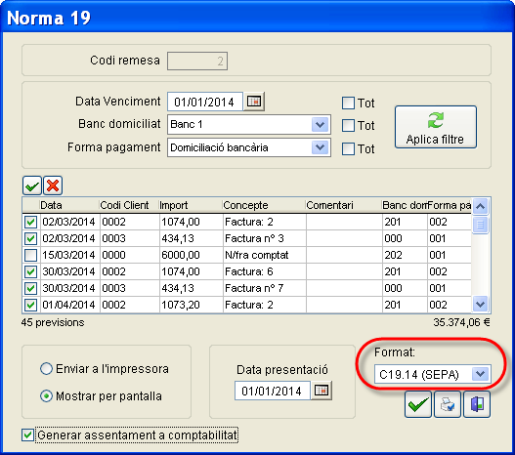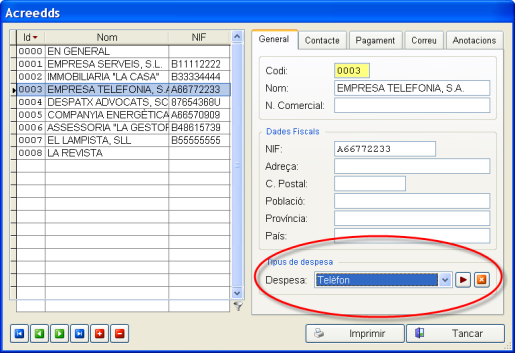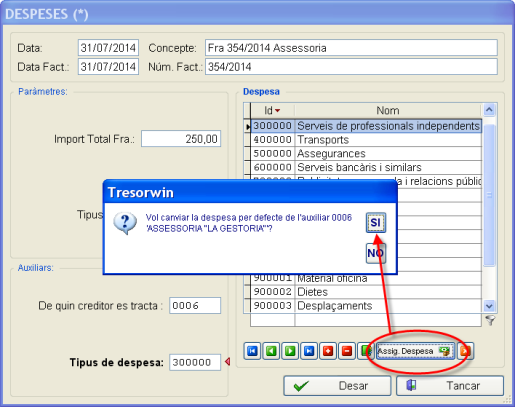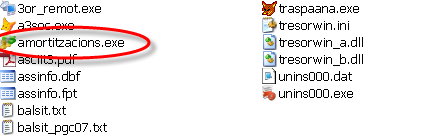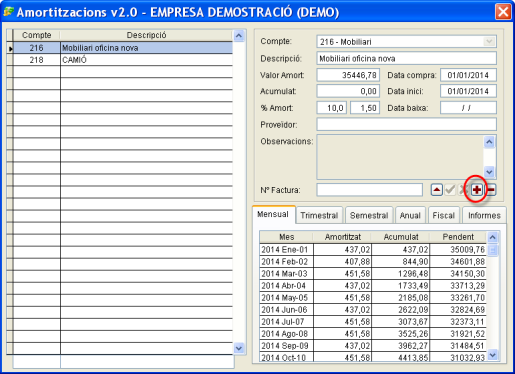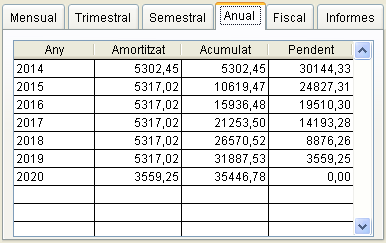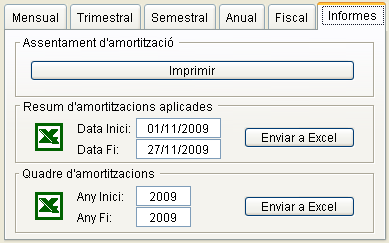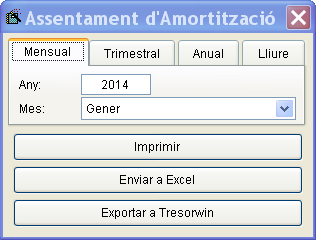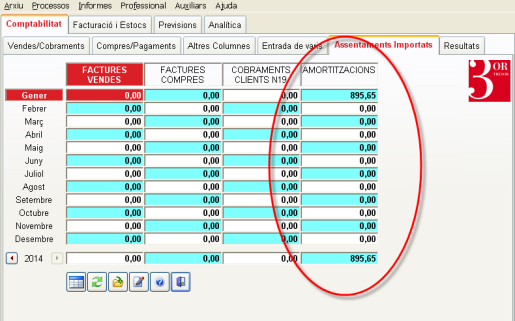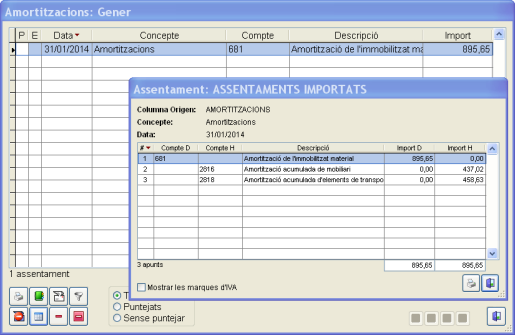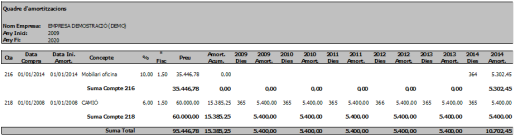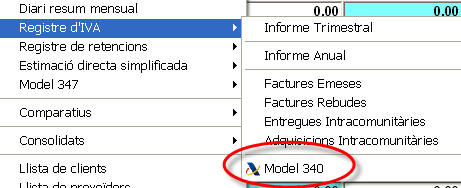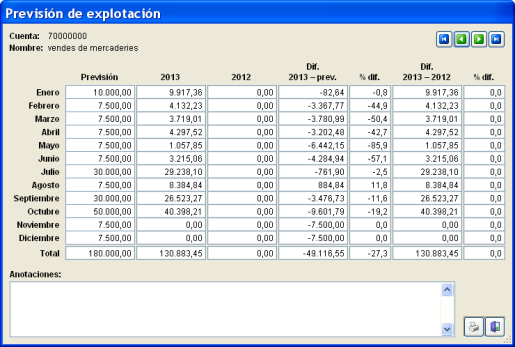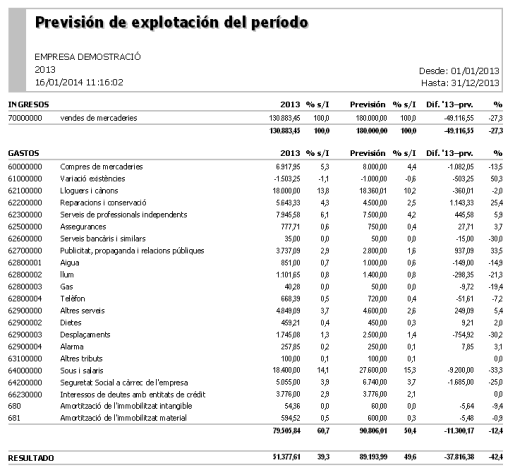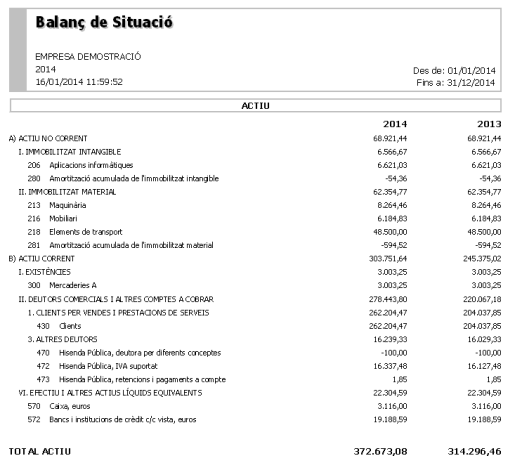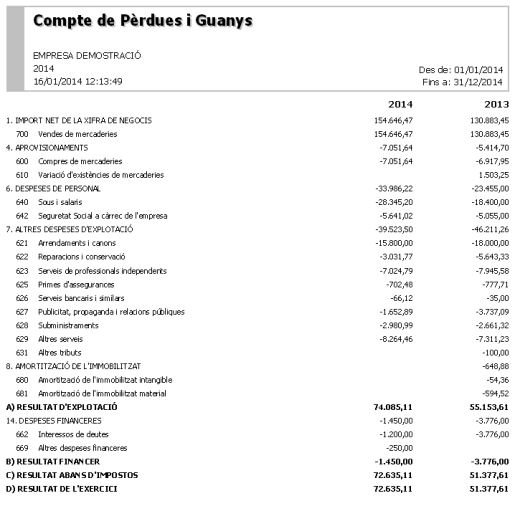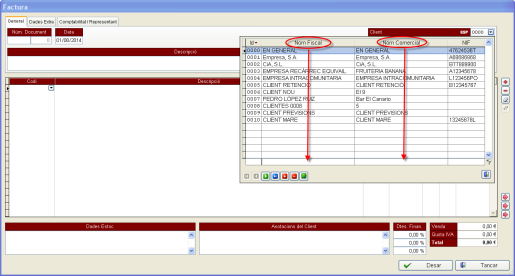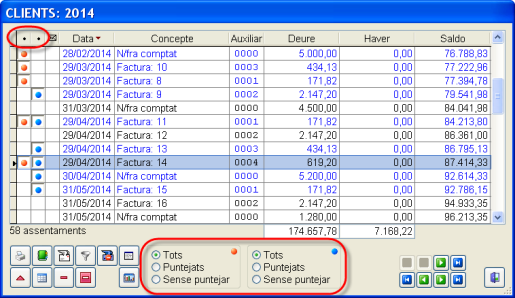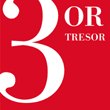 |
||
|
|||||||||
Millores a Tresorwin en l'edició 2014
|
1. Fitxers remesa de rebuts als bancs: SEPA 1.1. Què és? A partir del 1 de febrer de 2014 entra en vigor el funcionament de la normativa SEPA. Això implica que cal adaptar-nos, les anteriors AEB (norma 19, norma 58) van desapareixent i d'ara en endavant farem servir els fitxers del tipus SEPA. Les dades que fins ara teníem dels nostres clients i proveïdors relatives al banc, les comptes corrents (CCC) són substituïdes pels nous codis IBAN i BIC. El nostre esforç amb aquesta versió s'ha centrat no exclusivament a complir amb la normativa i generar correctament un fitxer vàlid, sinó que ho hem de manera que els resulti summament senzill la migració d'un sistema a l'altre posant al seu abast un plegat de mecanismes que els calcularan automàticament els nous codis IBAN i BIC. Ara, amb aquesta eina a les seves mans, pot agilitzar la gestió dels cobraments domiciliats de la seva empresa a través del Tresorwin. Si ja tenim la informació al programa que se'ns crea automàticament en fer una factura o assentament per les previsions, aleshores ja ho tenim tot per generar el fitxer SEPA i gestionar els nostres cobrament. Estalviem temps i sobretot evitem duplicar la feina fent-ho per un altre costat, i per tant no introduir les dades més d'un sol cop,cosa que dóna al sistema una absoluta fiabilitat 1.2. Com funciona? El primer que observareu serà que en el menú de processos hi apareix una nova opció per fer la transformació automàtica del antics CCC als nous IBAN i BIC. |
||
|
| ||
|
Com que aquest canvi pot donar lloc a codis IBAN equivocats, ja que si la compta CCC origen està malament, per exemple amb entitats fusionades o que ja no existeixen com a tals, el nou codi IBAN resultant també serà erroni. I és per això que al finalitzar l'adaptació als nous codis IBAN, el programa traurà un informe amb les incidències i discordances, per tal que sigui l'usuari qui manualment corregeixi aquests codis. Veureu en les fitxes dels clients i proveïdors que en la pestanya del cobrament/pagament ha aparegut els camps relatius al IBAN i BIC i a títol informatiu es mantenen les antigues comptes CCC. |
||
|
| ||
|
Si editem manualment la fitxa i modifiquem o omplim per primer cop el camp pel codi IBAN, el programa ens demanarà automàticament si volem que ens calculi el BIC i ens escrigui el nom de la entitat bancària corresponent. |
||
|
| ||
|
Finalment, i des de la pestanya de les previsions en el seu menú "informes" hi trobareu la opció per generar les remeses bancàries, i aleshores en la finestra que ens surt podrem filtrar per escollir els rebuts que volem presentar segons data de venciment i entitat bancària. Això ens crearà un informe amb la remesa de cobraments i el pertinent fitxer SEPA per enviar al banc. Recordeu que a més hi ha la opció que aquest procés ens realitzi automàticament l'assentament comptable del cobrament al Tresor, que trobareu a la pestanya de comptabilitat/assentaments importats. |
||
|
| ||
|
2. Associar despesa al proveïdor/creditor Amb aquesta millora el programa facilitarà encara més la feina d'introducció de dades a l'usuari, doncs la farà més còmode i ràpida, però sobretot aconseguirem també una major seguretat al automatitzar una entrada de dades evitant el possible error en la mecanització o dubte a l'hora d'escollir la naturalesa de la despesa. Per activar aquesta opció, cal que us poseu en contacte amb el vostre assessor! Aquesta opció ens permet configurar el programa de manera que un cop seleccionem el proveïdor o creditor automàticament ens proposi la despesa habitual d'aquest. En la fitxa dels auxiliars de proveïdors o creditors hi trobareu un botó per associar-hi la seva despesa que es fa normalment amb aquest proveïdor. |
||
|
| ||
|
Per tal de fer més àgil i ràpida aquesta associació, també trobareu quan esteu fent l'entrada d'un assentament per columna, que un cop heu escollit el creditor i la despesa un botó per fer aquesta assignació permanent. |
||
|
| ||
|
Si haguéssim fet una associació errònia, podem eliminar-la i fer-la de nou. |
||
|
| ||
|
3. Programa Amortitzacions Amb aquesta nova prestació aconseguirem que el Tresorwin ens controli també una nova faceta del nostre negoci, les amortitzacions. Amb aquesta eina que s'executa de forma externa, podrem gestionar els nostre elements d'immobilitzat i de forma automàtica generar al Tresorwin el corresponent assentament d'amortització (mensual, trimestral o anual), la qual cosa ens estalviarà temps, ens donarà major fiabilitat a les dades i podrem tenir perfectament controlats els elements immobilitzats, en comptes de tenir-ho en Excels o fulls paral·lels. 3.1. Com executar-lo? Per fer servir aquesta eina cal sol·licitar una llicència addicional anomenada "amortitzacions" que no té cap increment en el vostre cost anual, és a dir que és gratuïta. No obstant prèviament és necessari consultar amb el vostre assessor per la seva posta en marxa. El programa podeu trobar-lo anant al botó d'inici de Windows, programes o tots els programes, la carpeta Tresorwin i dins d'aquesta la opció "amortitzacions". També la podeu executar anant a explorar la carpeta on està instal·lat el programa (per defecte a C:\TresorWEuro\*.*) i dins d'aquesta cercar el fitxer "amortitzacions.exe" |
||
|
| ||
|
3.2. Com funciona A l'executar el programa ens surt una primera finestra on hem d'escollir de quina empresa volem fer les amortitzacions. |
||
|
| ||
|
Ja quan haguem escollit l'empresa de la que volem gestionar les amortitzacions, se'ns obrirà una finestra a través de la qual amb el botó del "+" podrem anar donant d'alta els diferents elements que tinguem. És important tenir clar que aquesta eina ens permet dur les amortitzacions que l'empresa ja tingui iniciades. Un cop creem una nova amortització cal informar obligatòriament dels camps del tipus d'amortització que es tracta, pel desplegable del "compte" (que enllaça amb el pla comptable de l'empresa del Tresorwin), el Valor de l'amortització, la "data d'inici" d'amortització (encara que sigui una data ja passada) , en el cas que l'element ja tingui una part amortitzada omplir el camp que diu "acumulat" i finalment els dos camps del "% amortització" (el segon relatiu al % de correcció fiscal). La resta de camps són opcional i de caire informatiu, encara que és altament recomanable omplir-los també. |
||
|
| ||
|
Un cop anem creant amortitzacions de l'empresa ens aniran apareixent a la llista de l'esquerra les diferents amortitzacions que l'empresa pugui estar fent o hagi fet, marcant-ne una per visualitzar-ne l'informació a la part dreta de la pantalla. 3.3. Quina informació obtenim? Amb les fitxes les creades, en cadascuna d'elles podem veure en la part inferior uns quadres d'amortitzacions, ordenats per pestanyes segons vulguem veure la informació agrupada per mesos, trimestres, semestres o anys. |
||
|
| ||
|
3.4. Enllaç amb Tresorwin i informes Finalment, en la darrera pestanya és on podem obtenir tota la informació en forma d'informes i per on enllaçarem amb el programa Tresorwin. |
||
|
| ||
|
En primer lloc ens trobem el botó "Imprimir" l'assentament d'amortització, en pitjar-lo, ens apareix la següent pregunta: |
||
|
| ||
|
Aquí podem escollir que volem assentar al Tresorwin les amortitzacions de forma mensual, trimestral, semestral o anual. Dins de cada pestanya escollim el període. Ara podem imprimir l'assentament en format paper (imprimir), enviar-lo al full de càlcul Excel o el darrer botó "Exportar a Tresorwin" que automàticament ens crearà al programa l'assentament de totes les amortitzacions de l'empresa del període escollit. Si escollim la darrera opció, podrem visualitzar-ne el resultat dins del Tresorwin, a la pestanya dels "Assentaments importats" dins de la nova columna AMORTITZACIONS. |
||
|
| ||
|
I si obrim la cel·la podem veure l'assentament que ens ha fet a la nostra comptabilitat. |
||
|
| ||
|
Finalment des de la darrera pestanya del programa de les amortitzacions també podem varis informes en format d'Excel. |
||
|
| ||
|
4. Model 347 en format electrònic Aquesta opció ens permet obtenir el format del model 347 (majors de 3005,06 €) en un fitxer validat pel BOE i que podem presentar directament a Hisenda en fer la declaració d'aquest model, fent més fàcil la gestió de la nostra empresa i automatitzant-ne els processos. |
||
|
| ||
|
5. Model 340 Una millora que aporta als nostres usuaris una nova comoditat i millor gestió de la comunicació de l'empresa-assessor amb Hisenda. Enfocada a les empreses que puguin estar acollides a la devolució mensual de l'IVA, hi ha la possibilitat de generar el fitxer del model 340, per a la presentació telemàtica. |
||
|
| ||
|
6. Increment de la velocitat entrada al programa En la versió del 2014 s'ha modificat el procés de la selecció d'empreses en la entrada donant-li més velocitat, cosa que fa més àgil l'entrada al programa i també el poder canviar d'una empresa a una altra o anar d'un exercici a un altre. |
||
|
7. Increment de la velocitat en els registres d'IVA Enguany s'ha revisat la creació dels informes dels registres d'IVA per fer que aquests siguin més ràpids i així facilitar més la feina als usuaris a l'hora d'obtenir aquest informe. Aquesta millora té especial incidència en aquelles comptabilitats amb força operacions del registre d'IVA i sobretot quan demanem informes d'agrupació mensual, ja que en realitat són 20 informes agrupats, per tant aquí l'estalvi de temps és molt significatiu. |
||
|
8. Previsions d'Explotació Incorporem una nova opció al programa que ofereix a l'usuari ampliar el control del seu negoci. La possibilitat de traçar una línia de cap a on esperem anar i veure si va complint-se. A partir de les dades que anem tenint emmagatzemades a Tresor, podem marcar-nos unes previsions, uns objectiu per complir al llarg de l'exercici. I aquesta prestació ens anirà orientant per veure en cada moment de l'any si ens estem desviant o no del càlcul inicialment previst? per quant? En quines partides?... i al mateix temps si s'escau anar afinant les previsions conforme la realitat de l'empresa pugui anar canviant. Us trobareu al menú la opció de "previsions d'explotació" i dins d'aquest un submenú amb la opció per editar les previsions. Serà en aquesta finestra on caldrà anar informant en cadascuna de les fitxes la previsió que tenim al llarg de l'any, i a mesura que anem introduint dades reals a la comptabilitat se'ns anirà actualitzant la resta d'informació relativa als saldos de cada compta en l'any en curs, passat i previsió, amb els corresponents marges de desviació. |
||
|
| ||
|
També podreu obtenir una sèrie d'informes, tals com les fitxes de cada compta, la mateixa informació que veiem per pantalla en la edició però en suport paper. I també les explotacions comparatives entre la realitat i el que s'ha previst. |
||
|
| ||
|
9. Balanços de situació i Pèrdues i guanys comparatius amb l'any anterior En aquesta versió, aprofitant la informació que ja tenim del curs passat, també hem afegit la possibilitat de poder obtenir els informes del balanç de situació i del informe de pèrdues i guanys que ens compara els resultats de l'exercici en curs amb les dades de l'exercici anterior. Això ens ajuda a obtenir una idea més clara de l'evolució del nostre negoci i poder analitzar les tendències i canvis d'un any respecte de l'altre. |
||
|
| ||
|
| ||
|
10. Cerques pel nom comercial a facturació Una de les millores que podreu trobar, és la possibilitat de fer la recerca d'un determinat client o proveïdor a partir del seu nom comercial. Això fa que sigui molt més senzilla la localització d'un client que pugui tenir un nom comercial diferent al nom social, com per exemple petits negocis com ara tallers, bars,... en el nostre dia a dia coneixem el nom comercial del nostre client, però sovint no tenim tant present el seu nom fiscal. Així doncs aquesta prestació ens permetrà ser més ràpids a l'hora de dur la facturació de l'empresa. |
||
|
| ||
|
11. Doble punteig Hem afegit la possibilitat de poder fer un segon punteig, independent i alternatiu al primer punteig en les finestres que ens apareixen quan obrim una cel·la. D'aquesta manera podem treure més profit al punteig, fent-la una eina molt més eficaç de control per la nostra comptabilitat. Si per exemple, amb el primer punteig el fem servir per conciliar bancs, podríem fer servir en un moment donat el segon punteig per a casar les factures i els pagaments d'un client determinat, sense que el punteig d'un interfereixi en l'altre. Veureu en obrir les finestres que hi ha les dues columnes amb el punt pel punteig, i a la part inferior apareixen dos requadres per a poder mostrar la informació segons sigui el punteig blau i/o vermell. |
||
|
| ||